In diesem Leitfaden fürs JUURLY® Baujournal und Projektjournal findest du alle Funktionen, die dir JUURLY bietet, um dir (und deinem Team) den Alltag zu erleichtern. (Letzte Aktualisierung: 20.01.22)
Einleitung - {iuurli} oder {schuurli}? - Desktop, Tablet oder Smartphone?
Dashboard - Menu (links) - Suche, Filter und Aufgaben-Liste (rechte Spalte)
Einträge - Wetterdaten - Einen neuen Eintrag erstellen - Eingabearten: Tastatur, Stift (mit Handschrifterkennung), Skizze erstellen, Spracheingabe - Anhänge - Editor: Notizen auf Anhängen hinzufügen oder PDF-Vorlagen von Hand ausfüllen - Deine ausgewählten Tags - Deine Anhänge: Audio, Bild, PDF - Aufgabe erstellen - Eintrag teilen - Als Entwurf speichern - Eintrag mit Aufgaben und Anhängen als PDF runterladen
Projektübersicht - Sortierung ändern - Projekt erstellen - Baujournal: BKP-Liste - Projektjournal: Positionen-Liste - BKP-Liste [Positionen-Liste] als Excel-Datei exportieren - Projekt bearbeiten und Projekt exportieren - Projekt inaktiv schalten (oder inaktives Projekt aktiv schalten)
Kontakte - Kontakte im Team verwalten - Kontakte importieren - Kontakt manuell erstellen - Kontakt bearbeiten - Kontakt löschen
JUURLY im Team nutzen - Teammitglieder einladen - Team-Rollen - Abo eines Teammitglieds übertragen oder kündigen - Workspace-Owner-Rolle übertragen
1. Einleitung
Im Leitfaden findest du Begriffe, die in [eckige Klammern] gesetzt sind. Diese beziehen sich auf abweichende Begriffe, die wir im Projektjournal verwenden: z.B. Bauherrschaft [Kundschaft].
Möchtest du direkt mit JUURLY starten, findest du hier die Kurzanleitungen:
Du kennst JUURLY noch gar nicht? Entdecke das Baujournal oder Projektjournal – oder teste JUURLY gleich 14 Tage kostenlos.
{iuurli} oder {schuurli}?
Eindeutig {schuurli}.
Desktop, Tablet oder Smartphone?
JUURLY wurde «Tablet first» entwickelt, denn JUURLY soll dir vor allem den Arbeitsalltag unterwegs erleichtern, damit ein aufwändiges Abarbeiten im Büro entfällt. Um JUURLY zu nutzen, musst du nichts installieren, aktualisieren oder synchronisieren. JUURLY ist jederzeit auf dem aktuellen Stand. Bist du im Büro am Computer oder hast unterwegs nur das Smartphone dabei, greifst du auf dieselben Daten zu. So kannst du nahtlos weiterarbeiten, wo du auf dem Tablet aufgehört hast. Deine Daten sind in der Cloud gespeichert. Auch wenn dein Computer mal abstürzt, geht nichts verloren.
Das Smartphone ist dein kleiner Helfer. Immer dann, wenn du dein Tablet nicht dabei hast, kommt es zum Einsatz. Die Funktionalität ist aufs Wesentliche reduziert: das rasche Erfassen eines Eintrags für dein Baujournal [Projektjournal].
Technisch gesehen ist JUURLY «state-of-the-art», das heisst, die Programmierung von JUURLY basiert auf den neusten Technologien. Mit chili solutions haben wir einen starke, erfahrene Partnerin mit an Bord.
2. Login
Wir empfehlen dir, das JUURLY Passwort im Schlüsselbund zu speichern oder einen Passwort-Manager zu verwenden, um dich schnell einloggen zu können. Generiere einen Shortcut auf deinem Homescreen, damit du jederzeit schnell auf JUURLY zugreifen kannst.
Die Anleitungen dazu findest du hier:
Baujournal: So gelingt der Start mit JUURLY
Projektjournal: Tipps für den Start mit JUURLY
3. Dashboard
Auf dem Dashboard findest du die Einträge zu deinen aktuellen Projekten chronologisch geordnet (der neuste Eintrag ist zuoberst). Arbeiten mehrere Personen am selben Projekt, findest du hier auch die Einträge der anderen Personen. So behälst du stets den Überblick, was grad läuft. Das ermöglicht eine rasche Übergabe in Ferienzeiten oder auch, wenn eine Person krank ist oder die Stelle wechselt.

Menu (links)
Mit einem Klick auf den Pfeil unterhalb des Logo-Icons klappt sich das Menu aus. Das hilft besonders am Anhang zur Orientierung. Mit dem Ausklappen des Menus verschwindet der Balken rechts. Klicke erneut auf den Pfeil, um das Menu wieder einzuklappen.
Suche, Filter und Aufgaben-Liste (rechte Spalte)
Suchen
JUURLY verfügt über eine Volltextsuche. Wenn du nach einem Begriff suchst («filtern»), werden dir die entsprechenden Einträge angezeigt.
Filtern
Ein mehrstufiger Filter liefert dir schnell und einfach die entsprechenden Einträge. Filtern kannst du nach Projekt, BKP-Nummern [Positionen] und/oder Tags. Zum Beispiel lassen sich alle Einträge zu «258 Kücheneinrichtungen + Planunterlagen» anzeigen.
Aufgaben-Liste
Die Aufgaben-Liste zeigt die aktuell offenen Aufgaben an. Dass sie offen sind, zeigt dir der transparente Punkt mit dem schwarzen Rahmen. Ist der Punkt rot, bedeutet das, dass der Termin bereits überschritten wurde. Über «alle anzeigen» gelangst du direkt in die vollständige «Aufgaben-Liste» (Menupunkt «Aufgaben-Liste»).
4. Einträge
In den Einträgen wird dir neben dem Titel, dem Text und den Anhängen das Erfassungsdatum, die erfassende Person, die Tags und das Wetter angezeigt. Der Punkt neben dem Titel zeigt, dass noch eine Aufgabe offen ist.

Wetterdaten
Mit dem Erstellen eines neuen Projektes startet auch gleich die Wetteraufzeichnung. So siehst du mit einem Klick auf das Wetter-Icon nicht nur die Wetter-Infos zum Zeitpunkt des Eintrages, sondern der gesamte Temperaturverlauf seit Projektstart.

Einen neuen Eintrag erstellen

Um einen neuen Eintrag zu erstellen, wählst du als erstes das Projekt aus. Das Projekt ist dein erster Tag, damit der Eintrag richtig zugeordnet werden kann. Der Titel des Eintrages sollte für alle Projektbeteiligten sinnvoll und nachvollziehbar sein. Erscheint ein Projekt nicht in der Auswahl, kann es sein, dass es inaktiv geschaltet ist. In diesem Fall musst du das Projekt erst aktiv schalten: Projekt inaktiv schalten (oder inaktives Projekt aktiv schalten).
Eingabearten
Während du den Titel des Eintrages tippst, stehen dir zum Erfassen der zusätzlichen Informationen im Textfenster verschiedene Eingabe-Optionen zur Verfügung.
Tastatur
Texte lassen sich wie gewohnt tippen. Das macht natürlich vor allem am Computer Sinn. Unterwegs ist das Tippen eher mühsam.
Diktieren statt tippen
Auf dem Tablet und Smartphone ist die Text-Eingabe durch Diktieren möglich. Dafür muss die Diktierfunktion auf deinen Geräten aktiviert sein. Ist sie aktiv, erscheint auf der Tastatur ein Mikrofon.

Stift
JUURLY verfügt über eine Handschrifterkennung. Vielleicht musst du erst ein bisschen üben, bis dich JUURLY richtig versteht – das kommt sehr auf deine Schrift drauf an. Die Handschrifterkennungstechnologie, die wir für JUURLY verwenden, basiert auf künstlicher Intelligenz und ist weltweit führend.
Skizze erstellen
Visualisiere deine Ideen auf einem weissen Blatt Papier. Der Editor bietet dir neben Standard-Formen verschiedene Linien-Stärken und die gesamte Farbpalette.

Anhänge
Einem Eintrag kannst du Audiodateien, Bilder oder PDFs anhängen.

Audio
Manchmal ist erzählen einfacher als schreiben. Genau dafür ist die Audiofunktion gedacht. Oder auch, um die komischen Heizungs-Geräusche aufzunehmen, die von der Bauherrschaft [Kundschaft] gemeldet wurden. Mit einem Klick auf «Audio» startet die Aufnahme. Der Zähler zählt die Sekunden der Aufnahme. Die Audiodatei wird als mp3 gespeichert und ist später jederzeit abspielbar.
Kamera
Rasch einen Mangel fotografisch festhalten oder Bilder fürs Portfolio knipsen, das geht über die Kamera deines Tablets oder Smartphones.
Upload
Ausführungspläne, Vorlagen fürs Abnahmeprotokoll oder Rapporte, u.s.w. lassen sich als PDF hochladen.
Editor: Notizen auf Anhängen hinzufügen oder PDF-Vorlagen von Hand ausfüllen
Mit einem Klick auf den Anhang lassen sich Bilder oder (mehrseitige) PDFs im Editor öffnen. Hier kannst du Anmerkungen hinzufügen oder PDF-Vorlagen, wie z.B. Rapporte von Hand ausfüllen und unterschreiben lassen. Willst du auf Seite 5 eines mehrseitigen PDFs Notizen machen, blätterst du auf die entsprechende Seite, bevor du mit dem Bearbeiten beginnst. Die Änderungen sind im Anhang mitgespeichert. Anhänge lassen sich zudem runterladen.
Fehlt dir noch die passende Vorlage? Lade die JUURLY Vorlagen fürs Abnahmeprotokoll Norm SIA 118 oder deine Rapporte als PDF runter.
Wichtig zu wissen: Wie lange du auf deinem Tablet im Editor arbeiten kannst, ohne den Beitrag zu speichern, ist abhängig vom Browser Cache. Der Cache ist eine Art Zwischenspeicher in Safari, Firefox, Chrome & Co. in dem von Websites temporäre Daten abgelegt werden. Dabei kommt schnell eine grosse Menge Daten zusammen. Willst du während einer längeren Sitzung gleich Notizen auf Plänen oder Fotos machen, lädt die Seite plötzlich neu, sobald der Cache voll ist. Das ist sehr ärgerlich, wenn plötzlich alles weg ist. Deshalb empfehlen wir für längere Bearbeitungsphasen oder bei schlechtem Empfang die Notizen die Notizen über Tablet-eigenen Editor hinzuzufügen und im Anschluss das bearbeitete Bild ins JUURLY zu laden.
Übrigens: ein voller Cache führt auch dazu, dass dein Tablet langsamer wird. Deshalb sollte der Cache auch regelmässig geleert werden. Wenn du nicht ständig daran denken willst, kannst du in den Browser-Einstellungen deines Tablets (oder Smartphones) auswählen, dass der Cache jedes Mal geleert wird, sobald du deinen Browser schliesst.

Sind alle deine Infos erfasst, klickst du auf «weiter».
Deine ausgewählten Tags
Die BKP-Nummern [Positionen] und Tags helfen dir, den Eintrag auch später ganz rasch zu finden. Du hast den falschen Tag erwischt? Nach einem Klick auf den Tag erscheint ein kleines, rotes «x». Damit lassen sich unerwünschte Tags entfernen. Alternativ klickst du rechts auf die Auswahl-Liste und entfernst den kleinen Haken.
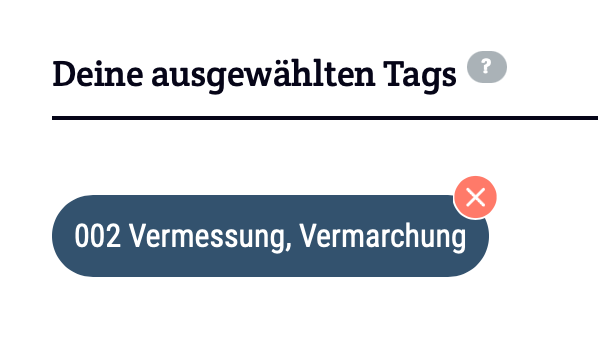
BKP-Nummern [Positionen] hinzufügen
Im Auswahlfeld «BKP-Nummern hinzufügen» [«Positionen hinzufügen»] erscheinen die BKP-Nummern [Projekt-Positionen], die im Projekt aktiv sind. Füge die passenden Positionen zum Eintrag hinzu.
Tags hinzufügen
Mit Tags ordnest du, was zusammengehört. So findest du auch später alle wichtigen Informationen. Lege dir schon zu Beginn ein sinnvolles Set an Tags an (Tag eingeben und auf «erstellen»), z.B. Besprechung, Abnahme, Mangel, Rapport. Besonders, wenn du im Team arbeitest, macht es Sinn, bereits einige Tags vorzugeben.
Deine Anhänge
Willst du einen einzelnen Anhang entfernen, kannst du das hier tun. Einfach auf das rote «x» klicken, schon verschwindet der Anhang aus dem Eintrag.

Aufgabe erstellen
Gibt es noch grad etwas zu tun? Erstelle gleich eine Aufgabe und weise sie der entsprechenden Person (Projekt-Mitarbeitende oder Externe) zu. Beschreib kurz, um was es bei der Aufgabe geht und setze einen Termin. Externe erhalten die Aufgabe per E-Mail. Mittels Klick auf den Button in der Detailansicht der Aufgabe bestätigen sie dir, dass sie die Aufgabe erledigt haben. Bei Projekt-Mitarbeitenden im selben Workspace taucht die Aufgabe in der Aufgaben-Liste (und bei sich nahendem Termin auf dem Dashboard in der rechten Spalte) auf.

Ist mit dem Eintrag eine Aufgabe verknüpft, erscheint im Eintrag auf dem Dashboard ein grauer Punkt. Ist die Aufgabe erledigt, wird der Punkt grün, ist die Aufgabe überfällig, wird er rot. Da lohnt sich das Nachhaken.

Gibt es mehrere Aufgaben im Eintrag, wird der Punkt erst grün, wenn alle Aufgaben erledigt sind. Den Status der einzelnen Aufgaben siehst du in der Aufgaben-Liste.
Eintrag teilen
Kontakte
In den Kontakten, die dir zur Auswahl stehen, sind die Personen aufgeführt, die den BKP-Nummern [Positionen] im Projekt zugeordnet sind. Sie erhalten den Eintrag als E-Mail. Mittels Klick auf den Button im E-Mail gelangen sie auf die Detailansicht des Eintrages, wo sie den Titel und den Text des Eintrages sehen, sich Anhänge anzeigen lassen und runterladen können. Die Detailansicht lässt sich drucken oder als PDF abspeichern.
Wenn du eine Aufgabe erstellt hast, empfehlen wir dir, den Eintrag zusätzlich mit der entsprechenden Person zu teilen, damit sie über sämtliche Informationen verfügt, die mit der Aufgabe zu tun haben.
Benutzer
Unter Benutzer findest du die Team-Mitglieder, die mit dir im selben Projekt arbeiten. Der neue Eintrag ist dem Erstellen auf ihrem Dashboard ersichtlich. Haben sie die Benachrichtigungen aktiviert, erscheint der Hinweis zum neuen Projekt-Eintrag bei ihnen unter «Benachrichtigungen».
Als Entwurf speichern
Speichere deinen Eintrag als Entwurf, wenn du ihn noch nicht fertiggestellt hast oder wenn du ihn z.B. für eine Besprechung (mit den Traktanden) oder eine Abnahme vorbereitet hast. Im Menupunkt «Entwürfe» findest du alle deine Entwürfe zum Weiterbearbeiten.
Eintrag erstellen
Mit dem Klick auf «Eintrag erstellen» erscheint der Eintrag auf deinem Dashboard – und auf dem Dashboard der Projektbeteiligten in deinem «Workspace».
Eintrag als PDF runterladen
Jeder Eintrag kann als PDF runtergeladen werden. Das PDF umfasst sowohl den Titel des Eintrages, den Text, alle weiteren Meta-Informationen wie Tags oder Wetter, sowie alle Anhänge (Bilder und PDFs) und erteilten Aufgaben.

Um das PDF runterzuladen, reicht ein Klick auf das Download-Icon in der unteren rechten Ecke des Eintrages (auf dem Tablet, Smartphone oder Desktop). Je nach Anzahl und Grösse der Anhänge kann der Download einige Zeit in Anspruch nehmen.
Einmal erstellt, kann das PDF ausgedruckt, per E-Mail, SMS oder WhatsApp verschickt oder einfach an einem Ort der Wahl gespeichert werden.
PDF Grösse reduzieren
Ist ein PDF zu gross, um es zum Beispiel per E-Mail oder WhatsApp zu versenden, lässt sich die Dateigrösse mit Tools wie zum Beispiel smallpdf.com reduzieren.
5. Projektübersicht
In der Projektübersicht siehst du alle Projekte, die in JUURLY dokumentiert sind. Du kannst die Sortierung ändern, ein neues Projekt erstellen oder die Angaben zu einem bestehenden Projekt ändern (Projekt-Detailansicht) und gelangst in die BKP-Liste [Positionen-Liste], .
Sortierung ändern
Um die Sortierung zu ändern, klicke/tippe einfach auf die Übersicht der Spalte, nach der du deine Projekte angezeigt haben möchtest, z.B. nach Projektnummer oder Jahr.
Projekt erstellen
Tippe oder klicke auf «Projekt erstellen». Wähle die Projekt-Art (EFH, MFH, Umbau etc.) [im Projektjournal erscheint die Projekt-Art nicht] und das Land. Beginne den Projektnamen mit der Projektnummer, z.B. 241-12 Neubau EFH Müller, damit die Projektbezeichnung auch mit den anderen Unterlagen im Büro übereinstimmt. In der Zusammenstellung deiner Projektnummer bist du frei. Anschliessend erfasst du den Namen der Bauherrschaft und die Adresse der Liegenschaft. Anhand dieser Adresse werden die Wetterdaten aufgezeichnet.
Im nächsten Schritt ergänzst du die Parzellennummer und die Angaben zur Bauherrschaft [Kundschaft]. Bei der BKP-Liste [Positionen-Liste] hast du zwei Möglichkeiten:
Wähle die BKP-Liste [Positionen-Liste] eines vergangenen Projektes (oder eines Musterprojektes, das du im Vorfeld mal angelegt hast) als Vorlage aus. Änderungen, die du im neuen Projekt machst, haben keinen Einfluss auf ursprüngliche Liste.
Starte mit einer vollständigen BKP-Liste [leeren Positionen-Liste], indem du keine Vorlage auswählst.
Vergiss nicht, dein neues Projekt zu speichern. In Eile? Dann fülle nur die verbindlichen Angaben aus und wähle deine BKP-Liste [Positionen-Liste]. Anschliessend auf den «Speichern»-Button klicken. Der Rest lässt sich auch später ergänzen.
Baujournal: BKP-Liste
Zur BKP-Liste gelangst du entweder über die Projektübersicht oder die Detailansicht eines Projektes.
Baubeschrieb erstellen
Aktiviere die BKP-Positionen, die du im Projekt benötigst, mittels Häkchen. Den Baubeschrieb füllst du am besten am Computer aus. Weise den BKP-Positionen die Kontakte der jeweiligen Unternehmer zu.

Vergiss nicht, deine Liste zu speichern, bevor du in einen anderen Menupunkt wechselst. Die BKP-Liste lässt sich jederzeit ergänzen und editieren.
Eigene BKP-Nummer erstellen
Neben den vorerfassten BKP-Positionen kannst du auch eigene BKP-Nummern erstellen.
Tipp: erstelle eine eigene BKP-Nummer für die Bauherrschaft. So kannst du ihnen später Aufgaben zuweisen und sie durch das Teilen ausgewählter Einträge auf dem Laufenden halten.

Projektjournal: Positionen-Liste
Zur Positionen-Liste gelangst du entweder über die Projektübersicht oder über die Detailansicht eines Projektes. Hast du beim Erstellen des Projektes eine Positionen-Liste als Vorlage übernommen? Dann lösche mittels Eimer-Icon die Positionen die du nicht brauchst. Kategorien lassen sich mittels Stift-Icon umbenennen oder löschen.

Weise deinen Positionen die verantwortlichen Kontakte zu. Verantwortliche Kontakte können interne Mitarbeiter, die JUURLY nicht nutzen (z.B. der Polier, der eine Aufgabe zu erledigen hat) oder externe Partner sein. Das Verknüpfen der Position mit einem Kontakt (oder mehreren Kontakten) ermöglicht dir, später die Einträge schnell und einfach mit den beteiligten Personen zu teilen und ihnen Aufgaben zuzuweisen, die sie per E-Mail erhalten und deren Erledigung sie bestätigen können.
Baubeschrieb [Projektbeschrieb] exportieren
Mit einem Klick auf ein Projekt in der Projektübersicht öffnet sich die Detailansicht.
Hier lässt sich die BKP-Liste [Positionen-Liste] zur Weiterverarbeitung als Excel-Datei exportieren. So kannst du den Baubeschrieb formatieren und durch dein Logo ergänzen oder die Unternehmerliste erstellen. Die Excel-Datei deiner Positionen-Liste kannst du z.B. als Basis für eine Offerte oder zum Erfassen der Stunden verwenden.
Projekt bearbeiten und Projekt exportieren
In der Detailansicht eines Projektes lassen sich zudem die Daten zum Projekt und zur Bauherrschaft bearbeiten. Du kannst das Projekt auch jederzeit als zip-Datei mit allen Anhängen exportieren, um es z.B. lokal als Backup zu speichern.
Ausserdem gelangst du über die Projektübersicht in dein Projekt-Team. Das umfasst die Personen, die mit dir im selben Workspace arbeiten und denen das Projekt zugewiesen wurde. Gemeinsam dokumentiert ihr den Projektverlauf, d.h. die jeweiligen Projekteinträge sind für alle im Projekt-Team auf dem Dashboard ersichtlich.

Projekt inaktiv schalten (oder inaktives Projekt aktiv schalten)
Um ein Projekt inaktiv zu schalten, klickst du zuerst auf die Projektübersicht und wählst das entsprechende Projekt mit einem Klick auf den Projektnamen aus. Auf der Projektübersicht findest du unter Projekt archivieren (rechts unten) einen Schieber. Sobald du ihn nach rechts schiebst, ist das Projekt inaktiv.

Auf der Projektübersicht erscheint das inaktive Projekt nun grau. Beim Erstellen eines neuen Eintrages erscheint das Projekt nicht mehr in der Auswahl.

6. Entwürfe
In den Entwürfen findest du die Einträge, die du als Entwurf gespeichert hast. So kannst du zum Beispiel einen Eintrag für eine Besprechung vorbereiten, indem du bereits die Traktanden erfasst. Oder du bereitest den Eintrag zur den Service vor, indem du die Rapport-Vorlage bereits anhängst, damit du sie später rasch mit dem Stift auf dem Tablet ausfüllen kannst.
Beispiele: Wie fülle ich im JUURLY Projektjournal (oder Baujournal) einen Rapport aus? Abnahmeprotokoll gemäss Art. 157ff. Norm SIA 118 in JUURLY nutzen
7. Mediathek
In der Mediathek findest du sämtliche Anhänge der Einträge. Die Media-Dateien lassen sich nach verschiedenen Kriterien filtern. Möchtest du einer Bauherrschaft Kücheninspirationen zeigen? Verwende zum Filtern die entsprechenden Tags.

Editierst du eine Datei in der Mediathek, wird automatisch ein neuer Eintrag erstellt. Schliesslich geht es beim Baujournal [Projektjournal] um die vollständige Dokumentation. Und diese funktioniert in JUURLY immer über einen Eintrag.
8. Aufgaben-Liste
Die Aufgaben-Liste zeigt alle offenen und erledigten Aufgaben an. Die Aufgaben lassen sich nach «Heute», «Morgen», «Offen» und «Erledigt» sortieren. Hinter jeder Aufgabe findest du drei Punkte. Diese öffnen den Schnellzugriff, um eine Aufgabe als erledigt zu markieren, sie erneut zu senden oder zu löschen. Willst du Empfänger hinzufügen oder den Termin anpassen, dann tippe auf die Aufgabe. Sie öffnet sich nun in der Detailansicht.
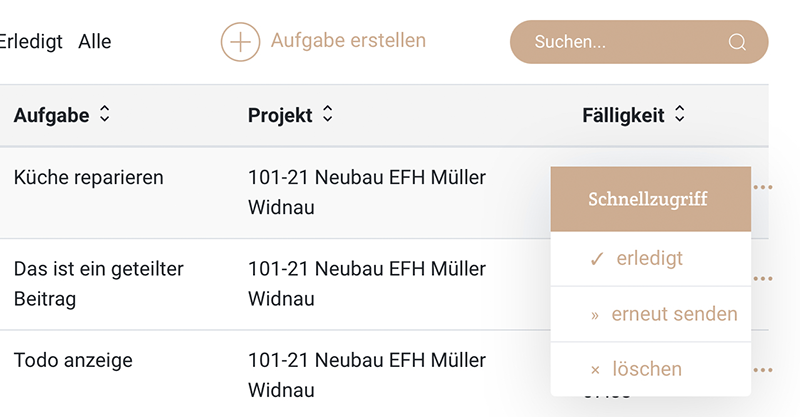
Da sich das vollständigen Dokumentieren in JUURLY immer um einen Eintrag dreht, öffnet sich mit dem Klick auf «Aufgabe erstellen» ein neuer Eintrag. Im zweiten Schritt lassen sich dann die Aufgaben zum Eintrag hinzufügen.
9. Kontakte
Kontakte im Team verwalten
Als Team arbeitet ihr mit denselben Kontakten. Erfasst du einen neuen Kontakt, ist er auch gleich für deine Teammitglieder verfügbar. Fügt ein Teammitglied eine Adresse hinzu, kann jede andere Person im Team darauf zugreifen. Zum Start empfehlen wir, dass der Workspace-Owner oder ein Workspace-Admin die Stammadressen importiert.
Kontakte importieren
Am einfachsten gelingt dir der erste Import der Adressen auf dem Computer. Später kannst du einzelne Adressen auch übers Tablet manuell hinzufügen («Kontakt manuell erfassen»).
Öffne dein Adressbuch (z.B. Outlook oder die Kontakte-App). Exportiere dein Adressbuch (oder einzelne ausgewählte Adressen) als .vcf-Datei. Adresse(n) aus der iCloud exportieren Adresse(n) aus Outlook exportieren Adressen aus Google exportieren
Logge dich in dein JUURLY-Konto ein und wähle im Menubalken links «Kontakte» aus.
Tippe auf «Kontakte importieren».
Wähle die exportierte .vcf-Datei aus.
Importiere die Adresse(n).
Kontakt manuell erfassen
Wähle «Kontakt manuell erfassen», um eine Adresse hinzuzufügen.
Kontakt bearbeiten
Falls du eine weitere E-Mail-Adresse oder eine Telefonnummer hinzufügen möchtest, gelangst du mit dem Stift hinter der jeweiligen Adresse in die Detailansicht. Der Stift ist nicht ersichtlich? Das liegt in den meisten Fällen daran, dass eine sehr lange E-Mail-Adresse im Adressbuch vorhanden ist. Einfach horizontal scrollen, schon erscheint der Stift ganz rechts.
Kontakt löschen
Mit dem Stift hinter der entsprechenden Adresse gelangst du in die Editierfunktion des Kontaktes. Oberhalb des Buttons «Speichern» befindet sich das Feld «Kontakt entfernen». Haken setzen, speichern – und weg ist der Kontakt.
10. Benachrichtigungen
Wenn du in deinen Profileinstellungen die Benachrichtigungen aktiviert hast, zeigt es dir hier deine Benachrichtgungen an. Eine Benachrichtigung kannst du erhalten, wenn ein Eintrag mit dir geteilt wird oder wenn dir eine neue Aufgabe zugewiesen wird. Nutzt du JUURLY im Team, dann mach es dir zu Gewohnheit, am Morgen rasch einen Blick in die Benachrichtigungen zu werfen.
11. JUURLY im Team nutzen
Wenn du JUURLY im Team nutzt, siehst du auf deinem Dashboard nicht nur deine Einträge, sondern auch die der anderen Personen, die mit dir in denselben Projekten arbeiten. So bist du stets auf dem Laufenden, die Transparenz wird gefördert und es geht nichts Wichtiges verloren. Kommt es mal zu einer geplanten oder spontanen Abwesenheit, ist die nahtlose Übernahme eines Projektes möglich.
Team-Mitglieder einladen
Als Workspace-Owner oder Workspace-Admin kannst du Team-Mitglieder ins JUURLY einladen. Workspace-Owner bist du, wenn du dich bei JUURLY registrierst und dadurch den Workspace für dein Büro/Unternehmern eröffnest. Workspace-Admin bist du, wenn dir bei der Einladung ins Team die entsprechende Rolle zugewiesen wurde.
Die Team-Einstellungen findest du nach einem Klick aufs Profilbild oben rechts im Menupunkt «Account». Die Verrechnung des Team-Mitglieder-Abos erfolgt über die hinterlegte Kreditkarte des Workspace-Owners.

Team-Rollen
Personen, die du in dein Team einlädst, kannst du eine von den nachfolgenden vier Rollen zuweisen:
Workspace-Admin: hat Zugriff zu allem, kann Zahlungsinformationen einsehen und anpassen und neue JUURLY-Nutzer in den Workspace einladen
Teammitglied: hat Zugriff zu allen Projekten und arbeitet an zugewiesenen Projekten mit
Projektmitglied: sieht nur zugewiesene Projekte
Extern: hat dieselben Rechte wie ein Projektmitglied
Abo eines Teammitglieds übertragen oder kündigen
Verlässt eine Person das Team, wird das Abo frei für eine andere Person. Lade dazu eine neue Person ins JUURLY ein. Ist ein Platz zu besetzen, erscheint die Auswahl der Abos nicht. Nur der Workspace-Owner oder ein Workspace-Admin kann das Abo eines Team-Mitgliedes kündigen.
Workspace-Owner-Rolle übertragen
Die Rolle des Workspace-Owner lässt sich durch den Workspace-Owner auf eine andere Person im Team übertragen. Der bisherige Workspace-Owner wird dadurch zu einem Workspace-Admin.
12. JUURLY in verschiedenen Workspaces nutzen
Arbeitest du als Freelancer, kannst du mit derselben E-Mail-Adresse in verschiedenen Workspaces tätig sein. Dies ist wahrscheinlich der Fall, wenn du dich erstmal selber registrierst und später über ein anderes Büro/Unternehmen als Teammitglied eingeladen wirst. Beim Erstellen eines Projektes oder Erfassen eines Eintrages wählst du immer zuerst den Workspace aus.
Auf dem Dashboard findest du alle aktuellen Einträge deiner Projekte – unabhängig vom Workspace. Du kannst die Einträge zusätzlich zu der Volltextsuche, den BKP-Nummern und Tags zusätzlich nach dem Workspace filtern.
13. Profil anpassen
Mit einem Klick auf den Avatar oben rechts gelangst du in deine Profil-Einstellungen.

Account
Profil
Klicke auf Bearbeiten im Profil-Bereich, um ein Profilfoto hochzuladen, deinen Namen anzupassen oder das Passwort zu ändern.
Persönliche Einstellungen
In den persönlichen Einstellungen lässt sich die Firmenadresse bearbeiten, das Team managen, die Kreditkarte anpassen, die Zahlungsinformationen ansehen oder dein JUURLY Konto kündigen. Dafür muss deine Team-Rolle entweder Workspace-Owner oder Workspace-Admin sein. Das ist üblicherweise der Fall, wenn du ein JUURLY Konto eröffnest. Hat dich jemand ins JUURLY eingeladen? Dann kann es sein, dass du nicht über die entsprechenden Admin-Rechte verfügst.
Team
Verwalte die Rechte deiner Team-Mitglieder oder verschaffe dir einen Überblick, wer in welchen Projekten tätig ist. Der Stift auf der Seite ermöglicht dir, Änderungen vorzunehmen. Der Stift ist nur für den Workspace-Owner und Workspace-Admins ersichtlich.
Einstellungen
Aktivierst du die Benachrichtigungen, dann findest du im Menupunkt «Benachrichtigungen» die entsprechenden Meldungen. Wir empfehlen dir, ein- oder zweimal täglich einen Blick in die Benachrichtigungen zu werfen, wenn du im Team arbeitest. Mach es dir zur Gewohnheit, gleich zu Beginn des Arbeitstages die Benachrichtigungen aufzurufen. Und vielleicht ein zweites Mal nach dem Zmittag.
Ausloggen
Klick aufs Profilbild und wähle «ausloggen».
14. Dein Abo verwalten
Über dein Profilbild gelangst du in die Account-Einstellungen. Unter «Abonnement» siehst du dein aktuelles Abo. Klicke auf Bearbeiten, um die Zahlungsinformationen anzusehen, die Zahlungsart anzupassen oder dein Abo zu kündigen.
15. Hilfe
Mit dem Klick aufs den «Rettungsring» im Menu landest du auf unserer JUURLY-Support Seite. Neben Hinweisen zu unterstützenden Blogposts findest du hier unsere Support-Nummer und Support-E-Mail-Adresse. Kontaktiere uns telefonisch, per SMS, WhatsApp, Signal, Chat oder E-Mail. Wir sind gespannt auf deine Frage(n) und freuen uns auf den Austausch.
Ideen und Anregungen erwünscht
JUURLY wird laufend weiterentwickelt, doch «fancy» Features nützen nichts, wenn sie in der Praxis von unserer JUURLY Familie (unseren Nutzern) nicht gebraucht werden. Deshalb hören wir ganz genau zu und freuen uns über Ideen und Anregungen. Und wer weiss? Vielleicht sind sie auch gleich der Anstoss für die nächste Weiterentwicklung?
Neugierig?
Spätestens jetzt ist es an der Zeit, JUURLY kennenzulernen, falls du noch nicht zur JUURLY Familie gehörst. Registriere dich gleich für dein kostenloses 14-tägiges Testabo. Wir freuen uns auf dich (und dein Team).
Nicole & Marc
Gründer von JUURLY
P.S. Hier kannst du lesen, wie alles begann: «Auch ein starkes Team braucht mal eine Stärkung»






Comments