Baujournal: So gelingt der Start mit JUURLY®
- Nicole Vontobel

- 15. Jan. 2021
- 7 Min. Lesezeit
Aktualisiert: 26. Okt. 2021
Zuerst einmal: Herzlich willkommen in der JUURLY-Familie! Um dir den Einstieg mit dem JUURLY Baujournal so einfach wie möglich zu gestalten, verraten wir dir in diesem Blog-Beitrag ein paar Tipps und Tricks.
Der Start
Empfohlene Browser
Tablet
iPad: Safari (vorinstalliert)
Android: Chrome
Desktop
Firefox, Safari oder Chrome (jeweils in der aktuellsten Version)
Mobile («der kleine Helfer»)
iPhone: Safari oder Firefox
Android: Chrome
JUURLY Baujournal zum Tablet & Smartphone Homescreen hinzufügen
Mit dem Hinzufügen zu deinem Homescreen, fühlt sich JUURLY wie eine Baujournal App ein. Um das Einloggen zu beschleunigen, kannst du dein Passwort im Browser speichern:
iPad
Öffne Safari und logge dich unter app.juurly.ch in dein JUURLY-Konto ein. Im Balken oben rechts findest du ein Viereck mit einem Pfeil. Darauf tippen > zum Home-Bildschirm hinzufügen.


Nun hast du JUURLY immer startbereit auf deinem Homescreen.
Android
Für Android-Geräte haben wir diese einfache Anleitung gefunden: Android: Webseite auf dem Home-Screen verknüpfen
Windows Surface
Hier gehts zur Anleitung: «Anheften von Apps und Ordnern an den Desktop oder die Taskleiste».
Glossar
Account: dein Konto
Workspace: die Baujournal-/Projektjournal-Umgebung. Du kannst mit derselben E-Mail-Adresse in verschiedenen Workspaces aktiv sein (z.B. im Architekturbüro A und im Architekturbüro B)
Dashboard: die Startseite. Über das «J» links oben gelangst du jederzeit aufs Dashboard
Rollen: JUURLY kennt unterschiedliche Rollen. Wenn du einen Workspace erstellst, bist du automatisch Workspace-Owner. Mitarbeitende (intern oder extern) kannst du als Workspace-Admin, Teammitarbeit, Projektmitarbeit oder Extern einladen.
1. Erstelle dein JUURLY Baujournal Konto
Über die Preise-Seite gelangst du auf die Registrieren-Seite.
Baujournal oder Projektjournal? Im Baujournal basieren alle Projekte auf der BKP-Struktur. Die steht dir als Vorlage bereits zur Verfügung. Im Projektjournal bist du frei in der Struktur deiner Projekte.
Monats- oder Jahresabo? Natürlich kannst du JUURLY auch erstmal 14 Tage kostenlos testen.
Fülle das Formular aus und lege ein Passwort fest.
Du erhälst nun eine E-Mail. Bestätige deine Registration mittels Button. Keine E-Mail erhalten? Wirf mal einen Blick in den Spamfilter. Oder löse die E-Mail gleich nochmals aus.
Dein JUURLY Konto ist jetzt bereit. Einloggen und loslegen.
Das Registrieren hat nicht geklappt?
Wenn du dich einloggst und ein Workspace-Dropdown siehst, aus dem du nichts auswählen kannst, dann ist dein Workspace noch nicht aktiviert. Das passiert, wenn du deine Adresse noch nicht bestätigt hast. Wiederhole Schritt Nummer 4, dann sollte es klappen. Es hat noch nicht geklappt? Melde dich bei uns via Chat, E-Mail oder telefonisch.
Deine Profileinstellungen
Account

Über das Profilbild rechts oben kommst du in deine Account-Angaben. Da kannst du dein Profilbild hinzufügen (oder ändern), den Namen oder das Passwort ändern. Du siehst die Firmenadresse (und wer für deinen Account bezahlt, falls du als Team-Mitglied eingeladen wurdest). Als Workspace-Owner oder Workspace-Admin kannst du die Rechte deiner Teammitglieder verwalten.
Wirst du in einen bestehenden Workspace eingeladen, kannst du die Rechnungsdaten nicht bearbeiten. Die Abrechnung passiert über die Person, die dich eingeladen hat (Workspace-Owner oder Workspace-Admin). Rechnungsdaten können nur vom Workspace-Owner bearbeitet werden.
Wenn du für verschiedene Büros tätigt bist, kannst du mit derselben E-Mail-Adresse in unterschiedliche Workspaces eingeladen werden. So hast du stets den Überblick über alles, was läuft.
Einstellungen
In den Einstellungen kannst du die gewünschen Benachrichtigungen aktivieren oder deaktivieren.
Ausloggen
Hier kannst du dich aus deinem JUURLY® Konto ausloggen.
2. Importiere deine Kontakte (und erfasse einzelne manuell)
Am einfachsten gelingt dir der erste Import der Adressen auf dem Computer. Später kannst du einzelne Adressen auch übers Tablet manuell hinzufügen («Kontakt manuell erfassen»).
Öffne dein Adressbuch (z.B. Outlook oder die Kontakte-App). Exportiere dein Adressbuch (oder einzelne ausgewählte Adressen) als .vcf-Datei. Adresse(n) aus der iCloud exportieren Adresse(n) aus Outlook exportieren Adressen aus Google exportieren
Logge dich in dein JUURLY-Konto ein und wähle im Menubalken am linken Rand «Kontakte» aus. Mit dem Pfeil oberhalb des Menus lässt sich der Menubalken ein- und ausklappen.
Tippe auf «Kontakte importieren»
Wähle die exportierte .vcf-Datei aus
Importiere die Adresse(n)
Falls du einen Kontakt bearbeiten möchtest, gelangst du mit dem Stift hinter der jeweiligen Adresse in die Detailansicht. Der Stift ist nicht ersichtlich? Das liegt in den meisten Fällen daran, dass eine sehr lange E-Mail-Adresse im Adressbuch vorhanden ist. Einfach horizontal scrollen, schon erscheint der Stift ganz rechts.

3. Erstelle dein erstes Projekt im Baujournal
Wechsle im Menubalken in die Projektübersicht und tippe auf «Projekt erstellen». Wähle die Projekt-Art und das Land aus und gib die Adresse des Objektes ein. Die Adresse der Bauherrschaft erfasst du erst auf der nächsten Seite. Anhand des Objekt-Ortes werden die Wetterdaten aufgezeichnet.

Auf der zweiten Seite kannst du die Angaben zur Bauherrschaft ergänzen. Speichere die Angaben. Dein erstes Projekt startet mit einer vollständigen BKP-Liste.
Ab dem zweiten Projekt: BKP-Liste als Vorlage übernehmen
Ab dem zweiten Projekt greifst du dann jeweils die BKP-Liste eines vergangenen, ähnlichen Projektes als Vorlage zu. Du kannst dir natürlich auch Musterprojekte anlegen, auf die die ebenfalls zugreifen kannst.

4. BKP-Liste: Erstelle deinen Baubeschrieb
Klicke auf in der Projektübersicht (oder in der Projekt-Detailansicht) auf «BKP-Liste (anzeigen)» (du gelangst auch über die die Projektübersicht mit dem Button rechts zur BKP-Liste eines Projektes). Aktiviere mittels Häkchen die Positionen, die du im Projekt brauchst. Deaktiviere durch das Entfernen des Häkchens Positionen, die du nicht brauchst. Speichere deine Liste. Mit «Individuelle anzeigen» siehst du die Positionen, die du im Projekt aktiviert hast. «Alle anzeigen» führt dich wieder zur vollständigen Liste.
Im Feld «Beschrieb» folgt nun die Ausformulierung der BKP-Position. Anschliessend weist du der BKP-Position die dafür verantwortliche(n) Person(en) zu. Ist der Kontakt noch nicht vorhanden, musst du ihn zuerst im Menupunkt «Kontakte» importieren oder manuell erfassen.

Über den Button «Eigene BKP-Nummer erstellen» kannst du eigene Positionen hinzufügen, zum Beispiel, eine Position 1, um die Bauherrschaft später auf dem Laufenden zu halten. Speichere deine Liste.

BKP-Liste exportieren: Baubeschrieb und Unternehmerliste
Du kannst deine BKP-Liste auf der Detailansicht des Projektes als Excel-Datei exportieren, um daraus den Baubeschrieb und die Unternehmerliste zu erstellen. Auf die Detailansicht gelangst du über die Projektübersicht und einen Klick auf das entsprechende Projekt. In der Detailansicht kannst du zudem:
auf die BKP-Liste zugreifen, sie bearbeiten oder neue Kontakte zuweisen.
ein Projekt als .zip Datei exportieren. Zum Beispiel, wenn du die Einträge und Anhänge in deinem (lokalen) Archiv speichern möchtest.

5. Erstelle deinen ersten Eintrag
Mit dem grossen «+» auf der Startseite startest du einen neuen Eintrag. Wenn du Mitglied von verschiedenen Workspaces bist, wählst du erst den entsprechenden Workspace, dann das Projekt. Erscheint noch kein Projekt, kann es sein, dass es noch nicht angelegt wurde. In diesem Fall musst du in der Projektübersicht erst ein neues Projekt starten. Oder das eröffnete Projekt ist inaktiv. Das kannst du überprüfen, indem du auf die Projektübersicht wechselst. Inaktive Projekte sind grau hinterlegt. Klicke auf das Projekt und stelle den Schieber rechts unten von inaktiv auf aktiv.

Gib deinem Eintrag einen aufschlussreichen Titel, damit du den Eintrag auch später wieder finden kannst. Den beschreibenden Text kannst du auf drei Arten eingeben:
wie gewohnt über die Tastatur
handschriftlich per Stift auf dem Tablet (Eingabeart «Stift» wählen)
per Spracheingabe (iPad/Mobile). Dafür musst du erst ins Textfeld tippen. Daraufhin öffnet sich die Tastatur. Wähle nun die Taste mit dem Mikrofon. Nun kannst du loslegen. Du hast kein Mikrofon auf der Tastatur? Diktierfunktion auf dem iPad aktivieren Diktierfunktion auf dem Android aktivieren

Dateien hinzufügen
Einem Eintrag kannst du noch eine Datei hinzufügen:

Audio: Mit dem Tippen aufs Audio-Icon startet gleich die Sprachaufnahme. Diese wird in einem Eintrag als mp3-Datei gespeichert.
Kamera: Du kannst entweder ein Foto oder Video aufnehmen oder auf ein (oder mehrere Fotos) in deiner Fotomediathek zugreifen.
Upload: Wenn du auf Upload tippst, kannst über «durchsuchen» zum Beispiel eine PDF- auswählen und in den Eintrag einfügen.
Anmerkung: Auf dem Desktop kann die Kamera nicht aktiviert werden. Stattdessen gelangst du über das Kamera-Icon ebenfalls auf die Dateiauswahl.
Klickst du nach dem Hinzufügen der Anhänge auf ein Bild oder ein PDF (z.B. einen Plan oder eine Rapport-Vorlage), öffnet sich die Datei im Editor. Mit dem kleinen «Blatt mit Stift»-Symbol oben rechts öffnest du die Palette, um Stellen auf dem Bild zu markieren oder Anmerkungen anzufügen. Jetzt nur noch auf das Speichern-Icon rechts tippen – schon sind die Hinweise mitgespeichert.
Tipp: Speichere deine wichtigen Vorlagen (z.B. ein Abnahmeprotokoll nach SIA 118) als PDFs. So kannst du ein Formular oder einen Rapport schnell und unkompliziert in einen Eintrag laden, mit dem Stift ausfüllen, unterschreiben lassen und teilen. Eine detaillierte Anleitung findest die hier: «Abnahmeprotokoll gemäss Art. 157ff. Norm SIA 118 in JUURLY nutzen».
Skizze erstellen
Wähle die Eingabeart «Skizze erstellen» um eine einfache Skizze anzufertigen. Es öffnet sich eine weisse Zeichenfläche. Mit dem Speichern-Icon rechts unten speicherst du die Änderungen. Die Skizze erscheint nun als Anhang im Eintrag. Sie lässt sich auch wieder öffnen und ergänzen.
Tags hinzufügen
BKP-Nummern hinzufügen
In der Auswahl erscheinen die BKP-Nummern, die beim Projekt aktiv sind. Fehlt eine Nummer? Die kannst du im entsprechenden Projekt über die Projektübersicht hinzufügen. Vergiss nicht, deinen Eintrag erst als Entwurf zu speichern, bevor du einen anderen Menupunkt anwählst.
Projekt-Tags hinzufügen
Erstelle sinnvolle Tags. Sie helfen, Einträge einfach und projektübergreifend zu finden. Ein Tag könnte sein #protokoll #besprechung #rapport. Du kannst neue Tags erstellen oder bestehende auswählen.
Bilder oder Tags aus dem Eintrag löschen
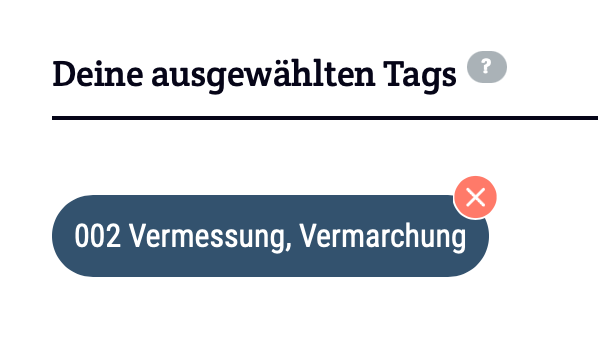
Hast du einen falschen «Tag» erwischt? Kein Problem. Tippe den entsprechenden «Tag» einmal an. Schon erscheint ein rotes «x», mit dem sich der «Tag» wieder entfernen lässt.
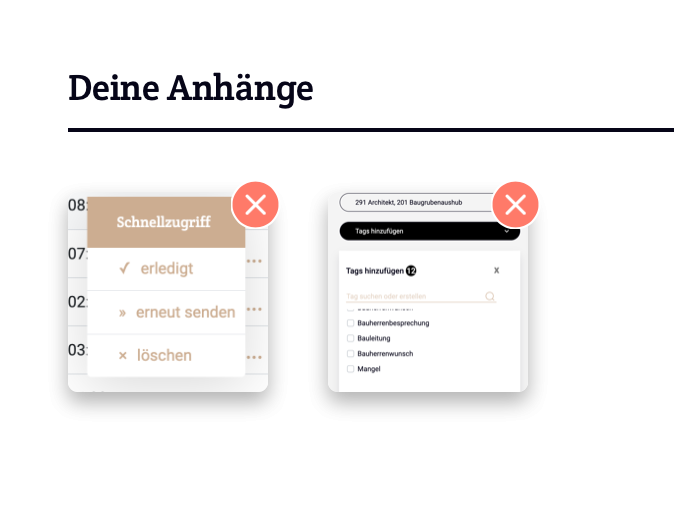
Anhänge, die du versehentlich in den Eintrag übernommen hast, kannst du übers «x» ebenfalls einzeln entfernen.
Aufgabe erstellen
Dreht sich der Eintrag zum Beispiel um einen Mangel, der zu beheben ist, kannst du gleich eine Aufgabe erstellen und der entsprechenden Person zuweisen. Als Empfänger erscheinen die Unternehmer, die den BKP-Nummern im Projekt zugeordnet sind, sowie deine Team-Mitarbeitenden im selben Workspace. Du kannst auch dir selber eine Aufgabe zuweisen. Im Menu-Punkt «Aufgaben-Liste» siehst du die erstellten Aufgaben. Und kannst sie erneut senden, das Fälligkeits-Datum anpassen oder die Aufgabe als erledigt markieren.

Personen, die JUURLY nicht nutzen, erhalten die Aufgabe in Form einer E-Mail. Mit dem Klick auf den Button öffnet sich die Detailansicht der Aufgabe. Zudem sind die Anhänge des Eintrages ersichtlich. Wenn die Informationen im Eintrag ebenfalls wichtig für die auszuführende Person sind, dann teile den Eintrag zusätzlich.Vergiss nicht, die Projekt-Involvierten beim Projektstart darauf hinzuweisen, dass du ihnen Aufgaben und Einträge von JUURLY (noreply@juurly.ch) schickst.

Tipp: Willst du ab und zu eine Aufgabe für die Bauherrschaft erstellen oder einen Eintrag mit ihnen teilen, empfehlen wir die, für die Bauherrschaft eine eigene BKP-Nummer zu erstellen (z.B. 1 Bauherrschaft). Diese kann dann beim Erstellen eines Eintrages zusätzlich zum Gewerk hinzugefügt werden. So lassen sich Aufgaben und Einträge gleich auch mit der Bauherrschaft teilen.
Eintrag teilen
Deinen Eintrag kannst du entweder mit den Unternehmern aus der Projekt-BKP-Liste teilen – oder mit deinen Team-Mitarbeitenden.
Eintrag erstellen oder Entwurf speichern
Mit dem Tippen auf «Eintrag erstellen» erscheint der Eintrag auf dem Dashboard. Wenn du den Eintrag erst fertigstellen möchtest, kannst du auf Entwurf speichern tippen. Du findest ihn wieder im Menupunkt «Entwürfe».
Hast du noch Fragen oder einen anderen #juurlyhack?
Schreib uns eine Nachricht im Chat, per SMS, WhatsApp oder Signal, eine E-Mail an support@juurly.ch oder ruf uns an. In der App ist die Support-Seite mit dem Hilfe-Icon in der Menu-Liste verlinkt. Melde dich unbedingt auch, wenn irgendetwas nicht funktioniert, wie es sollte. Gerne zeigen wir dir auch in einer Demo, was das JUURLY Baujournal alles auf dem Kasten hat.
Noch kein JUURLY-Konto?
Leg gleich los mit deinem kostenfreien Probeabo. Erst nach 14 Tagen entscheidest du dich für ein Monats- oder Jahresabo. Bist du nicht sicher, ob das Baujournal oder das Projektjournal besser zu dir passt? Melde dich, wir beraten dich gerne.



Comments